Εγκατάσταση router

Βήμα 1
Βρες το ιδανικό σημείο για το router.
- Διάλεξε ένα ανοιχτό σημείο για να μπορεί να αερίζεται, όπως π.χ. επάνω σε κάποιο ράφι ή τραπεζάκι και όχι μέσα σε κάποιο ντουλάπι
- Τοποθέτησέ το μακριά από υγρασία, σε απόσταση από άλλες ηλεκτρονικές συσκευές και χωρίς απευθείας έκθεση στον ήλιο
Χρήσιμη συμβουλή
Βεβαιώσου πως δίπλα στο router υπάρχει πρίζα ρεύματος και πρίζα τηλεφώνου.
Βήμα 2
Σύνδεσε:
- Tη μία άκρη του ενός τηλεφωνικού καλωδίου (γκρι χρώματος) με μία ελεύθερη τηλεφωνική πρίζα
- Tην άλλη άκρη του καλωδίου με το διαχωριστή (splitter) στην υποδοχή "LINE"
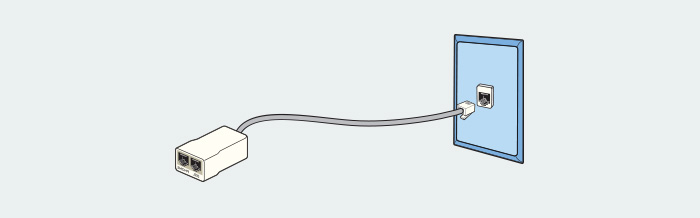
Βήμα 3
Αν έχεις απλή τηλεφωνική γραμμή (PSTN):
- Σύνδεσε την τηλεφωνική συσκευή χρησιμοποιώντας το τηλεφωνικό καλώδιο της συσκευής
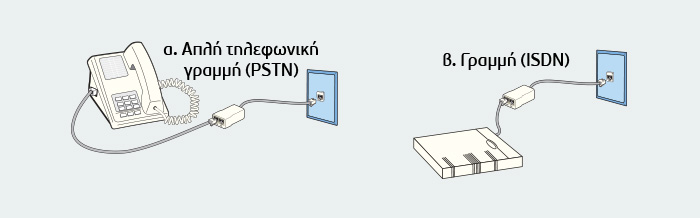
Εάν έχεις τηλεφωνική γραμμή ISDN σύνδεσε:
- Τη θύρα U (βρίσκεται στο κάτω μέρος της συσκευής) του ISDN Network Terminal χρησιμοποιώντας το τηλεφωνικό καλώδιο της συσκευής
- Τις τηλεφωνικές σου συσκευές στο ISDN Network Terminal
Βήμα 4
Σύνδεσε:
- Τη μία άκρη του δεύτερου τηλεφωνικού καλωδίου (γκρι χρώματος) με τη θύρα "DSL" του router
- Την άλλη άκρη του καλωδίου με το διαχωριστή (splitter) στην υποδοχή "MODEM"
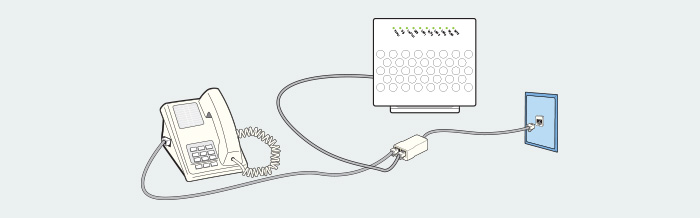
Βήμα 5
Αν συνδέεσαι μόνο ασύρματα μέσω tablet, smartphone κλπ προχώρησε στο Βήμα 6.
Αν συνδέεσαι ενσύρματα σύνδεσε:
- Τη μία άκρη του καλωδίου Ethernet (κίτρινου χρώματος) με την αντίστοιχη θύρα Ethernet στην πίσω πλευρά του υπολογιστή
- Την άλλη άκρη του καλωδίου σε μία οποιαδήποτε από τις 4 θύρες Ethernet (κίτρινου χρώματος) του router
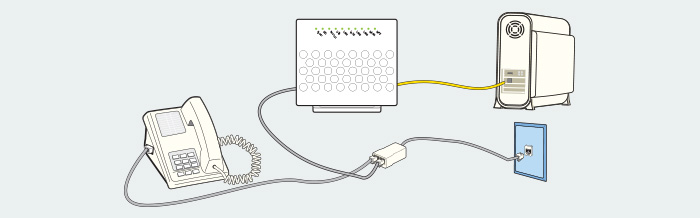
Βήμα 6
- Σύνδεσε το καλώδιο τροφοδοσίας στην υποδοχή "POWER" του router και στην πρίζα ρεύματος
- Πίεσε το κουμπί "On/Off" στην πλαϊνή πλευρά του router
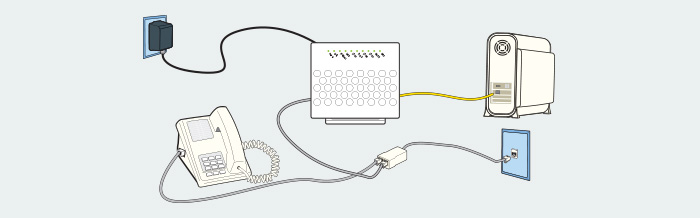
Ασύρματη σύνδεση
Το ασύρματο δίκτυο είναι προεπιλεγμένο να είναι ενεργό.
Χρήσιμη συμβουλή
Μπορείς να το ανοίγεις/κλείνεις από το κουμπί "WLAN" στην πίσω πλευρά του router, κρατώντας το πατημένο για 4 περίπου δευτερόλεπτα (έλεγξε την φωτεινή ένδειξη "WLAN").
Για να συνδεθείς στο ασύρματο δίκτυο:
- Ψάξε τα διαθέσιμα ασύρματα δίκτυα από τη συσκευή που θέλεις να συνδεθείς
- Επίλεξε το ασύρματο δίκτυο (SSID)
- Πληκτρολόγησε το κλειδί πρόσβασης (WiFi Key) που θα βρεις στην πίσω πλευρά του router
Χρήσιμη συμβουλή
Το κλειδί πρόσβασης Wi-Fi Key είναι πάντα μοναδικό ανά συσκευή.
Τα στοιχεία Wi-Fi θα είναι όπως παρακάτω:
- SSID: ######
- Κλειδί πρόσβασης: WiFi key:########
Ενδείξεις router
Έλεγξε τις φωτεινές ενδείξεις του router μετά από μερικά δευτερόλεπτα αφού το εγκαταστήσεις.
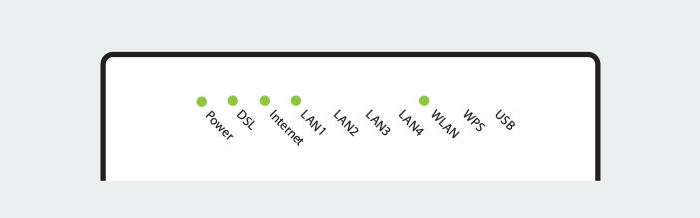
Χρήσιμη συμβουλή
Οι πράσινες ενδείξεις αποτυπώνουν την ορθή κατάσταση λειτουργίας και μπορείς να τις ελέγξεις οποιαδήποτε στιγμή.
- Η ένδειξη "Power" (τροφοδοσία ρεύματος) θα πρέπει να είναι πράσινη και σταθερή
- Η ένδειξη "DSL" (VDSL σύνδεση) θα πρέπει να είναι πράσινη και σταθερή
- Η ένδειξη "Internet" (πρόσβαση στο Internet) θα πρέπει να είναι πράσινη
- Μία εκ των ενδείξεων "LAN" (σύνδεση Η/Υ-router) θα πρέπει να είναι πράσινη
- Η ένδειξη "WLAN" (ενεργό ασύρματο δίκτυο) θα πρέπει να είναι πράσινη
Χρήσιμη συμβουλή
Αν οι φωτεινές ενδείξεις είναι διαφορετικές, ενδέχεται να χρειάζεται ρύθμιση του router.
Ρύθμιση ασύρματου δικτύου
Συνδέσου στη διαχειριστική σελίδα του router:
- Βεβαιώσου πως έχεις συνδεθεί με το router (ασύρματα ή ενσύρματα)
- Άνοιξε τον browser της επιλογής σου (Internet Explorer, Mozilla Firefox, Google Chrome κλπ)
- Πληκτρολόγησε στη γραμμή διεύθυνσης "192.168.1.254"
- Πληκτρολόγησε "admin" στα πεδία "Username" και "Password" και πάτησε "Login"
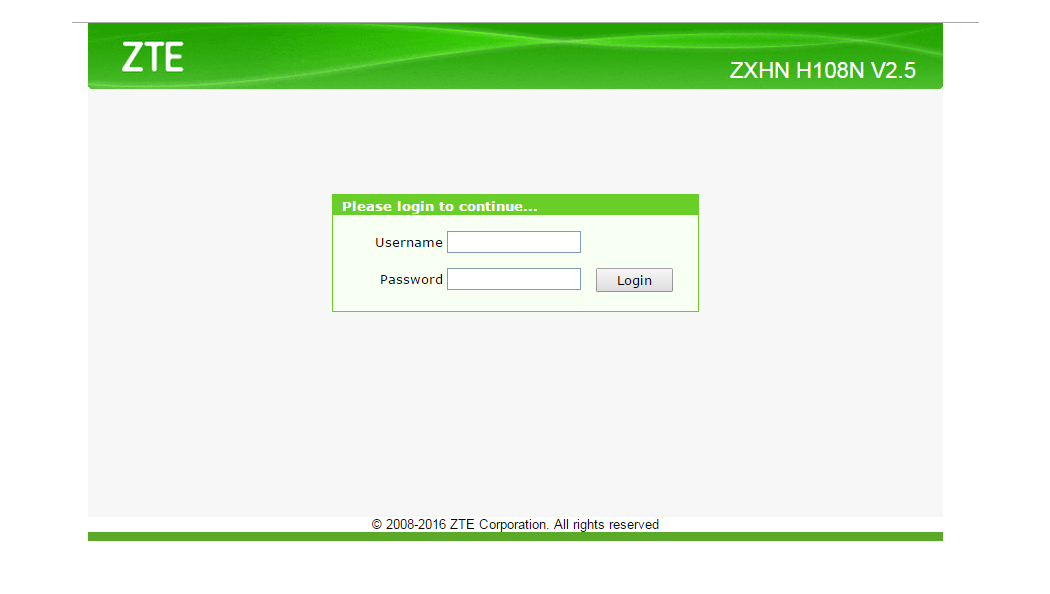
Στο αριστερό μενού:
- Επίλεξε "Network"
- Έπειτα πάτησε στο "WLAN"
- Για να αλλάξεις όνομα στο ασύρματο δίκτυο:
- Επίλεξε "SSID Settings"
- Διατήρησε την επιλογή ενεργή στο πεδίο Enable SSID ώστε το ασύρματο δίκτυο να είναι ενεργό
- Στο πεδίο "SSID Name" πληκτρολόγησε το όνομα της επιλογής σου για το ασύρματό δίκτυο
- Πάτησε "Submit" για να αποθηκεύσεις την αλλαγή
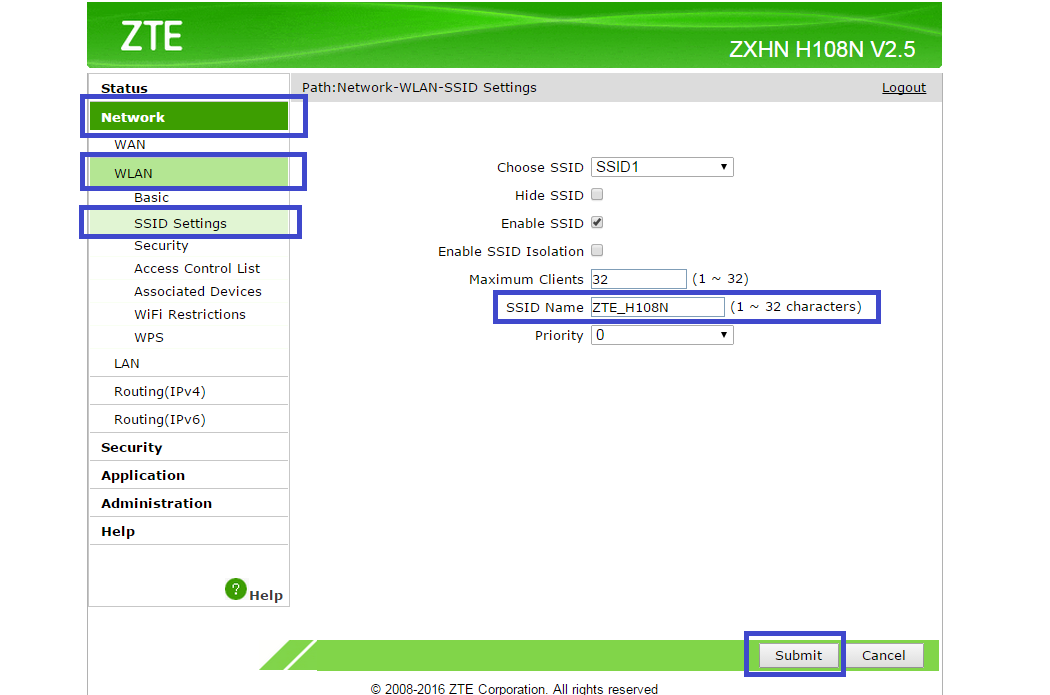
Για να αλλάξεις τον κωδικό του Wi-Fi:
- Επίλεξε "Security" στο αριστερό μενού
- Στο πεδίο "Authentication Type" επίλεξε την ασφάλεια του ασύρματου δικτύου (προτείνεται η επιλογή WPA2-PSK για μεγαλύτερη ασφάλεια)
- Στο πεδίο "Passphrase" πληκτρολόγησε με λατινικούς χαρακτήρες το συνθηματικό (password) που επιθυμείς για να ασφαλίσεις το ασύρματο δίκτυο και απομνημόνευσέ τον γιατί θα σου ζητηθεί σε κάθε υπολογιστή που θα συνδέεσαι
- Πάτησε "Submit" αποθήκευση

Χρήσιμη συμβουλή
Μετά την αλλαγή του κωδικού Wi-Fi θα χρειαστεί να συνδέσεις ξανά στο δίκτυο τις ασύρματες συσκευές σου.
Αλλαγή στοιχείων εισόδου router
- Βεβαιώσου πως έχεις συνδεθεί με το router (ασύρματα ή ενσύρματα)
- Άνοιξε τον browser της επιλογής σου (Edge, Firefox, Chrome κτλ)
- Στο αριστερό menu επίλεξε "Administration" και "User Management"
- Στο πεδίο "Username" πληκτρολόγησε ένα νέο όνομα της επιλογής σου
- Στο πεδίο "Old Password" πληκτρολόγησε τον υφιστάμενο κωδικό πρόσβασης
- Στα πεδία "New Password" και "Confirmed Password" πληκτρολόγησε έναν νέο κωδικό
- Πάτησε "Submit"

Έλεγχος ταχύτητας συγχρονισμού
- Βεβαιώσου πως έχεις συνδεθεί με το router (ασύρματα ή ενσύρματα)
- Άνοιξε τον browser της επιλογής σου (Edge, Firefox, Chrome κτλ)
- Πληκτρολόγησε στη γραμμή διεύθυνσης "192.168.1.254"
- Πάτησε στο μενού "Status"
- Επίλεξε το "Network interface"
- Στην καρτέλα "ADSL" αναγράφεται η ταχύτητα συγχρονισμού (πρώτα το Upload και μετά το Download)
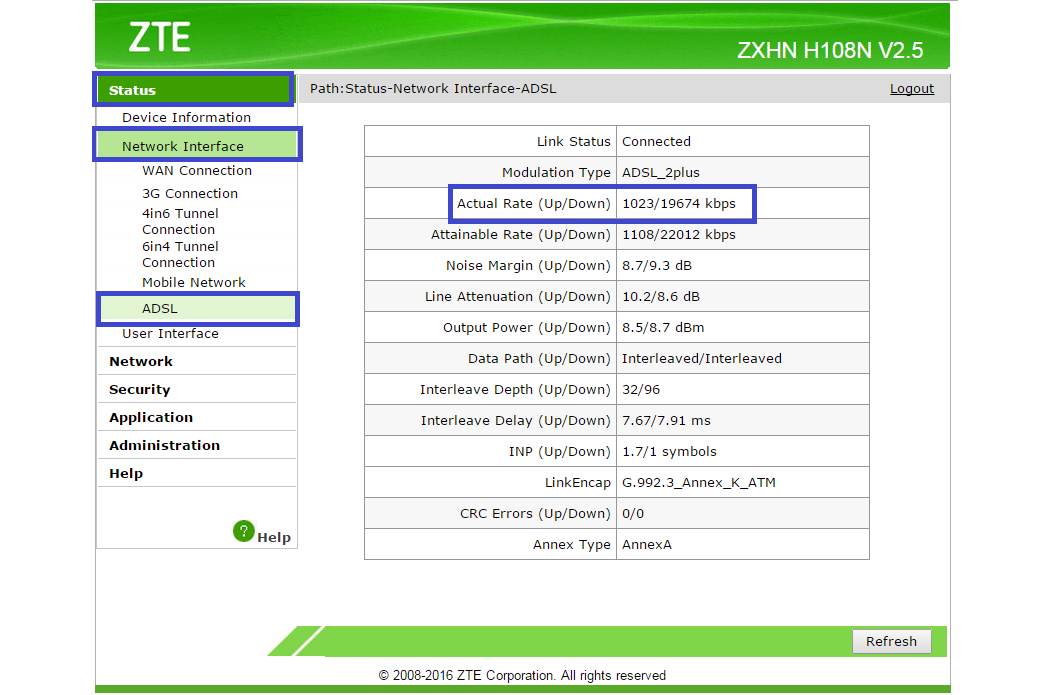
Port forwarding
- Βεβαιώσου πως έχεις συνδεθεί με το router (ασύρματα ή ενσύρματα)
- Άνοιξε τον browser της επιλογής σου (Edge, Firefox, Chrome κτλ)
- Πληκτρολόγησε στη γραμμή διεύθυνσης "192.168.1.254"
- Στο αριστερό μενού επίλεξε διαδοχικά "Application"
- Έπειτα πάτησε στο "Port Forwarding"
- Συμπλήρωσε τα πεδία σύμφωνα με τις απαιτήσεις του προγράμματος που χρησιμοποιείς και τη θύρα ή το εύρος θυρών που θέλεις να "ανοίξεις" στο router
- Πάτησε "Add"
Αναλυτικότερα οι ρυθμίσεις για το Port Forwarding:
- Επίλεξε την επιλογή "Enable"
- Στο πεδίο "Name" πληκτρολόγησε το όνομα της εφαρμογής για την οποία επιθυμείς να ενεργοποιήσεις το Port Forwarding
- Στο πεδίο "Protocol" επίλεξε το πρωτόκολλο επικοινωνίας που ορίζεται από το πρόγραμμα που χρησιμοποιείς για το οποίο ενεργοποιείς το Port Forwarding
- Στα πεδία "WAN Start Port" και "WAN End Port" πληκτρολόγησε τη θύρα ή το εύρος των θυρών που θέλεις να ανοίξεις
- Στο πεδίο "LAN Host IP Address" πληκτρολόγησε την εσωτερική IP της συσκευής σου για την οποία ανοίγεις τη θύρα
- Στα πεδία "LAN Host Start Point" και "LAN Host End Port" πληκτρολόγησε την εσωτερική θύρα ή το εύρος των εσωτερικών θυρών που θέλεις να γίνει το Port Forwarding
Χρήσιμη συμβουλή
Ανά πάσα στιγμή μπορείς να αφαιρέσεις ή να τροποποιήσεις οποιαδήποτε εγγραφή επιθυμείς.
Χαρακτηριστικά router
- ADSL2+ modem/router για ταχύτητες ως 24Mbps
- 4 x Ethernet θύρες (RJ-45 10/100)
- Wireless: IEEE 802.11 b/g/n
- WLAN/ WPS on/off κουμπί
- Ασφάλεια wireless WPA/WPA-PSK, WPA2/WPA2-PSK
- Dynamic DNS
- Υποστήριξη IPv6
- NAT, DHCP server, UPnP
- USB θύρα



